Sprachdienst-Profile
Im Folgenden erfahren Sie, wie Sie in der Navigationsleiste unter Sprachdienst-Profile die Speech-to-Text- oder Text-to-Speech-Profile anpassen, abhängig davon, welchen Anbieter Sie verwenden. Sie können verschiedene Sprachen wählen, um darzustellen, welche Sprachen Ihr Profil unterstützt.
Speech-to-Text-Profil
Im Folgenden erfahren Sie, wie Sie ein Speech-to-Text-Profil erstellen oder löschen.
Speech-to-Text-Profil erstellen
So erstellen Sie ein Speech-to-Text-Profil:
Voraussetzung
- Sie haben vom Anbieter Ihres Speech-to-Text-Sprachdienstes die REST-Endpunkt-ID und den Produktschlüssel erhalten.
- Klicken Sie in der Navigationsleiste auf Administration > Sprachdienst-Profile > Speech-to-Text-Profile >
 .
. - Wählen Sie unter Profil-Basisdaten einen Sprachdienst.
- Geben Sie einen Profilnamen ein.
- Wählen Sie unter Unterstützte Sprachen mindestens eine Sprache, um zu verdeutlichen, welche Sprachen von Ihrem Profil unterstützt werden.
- Wählen Sie unter Statischer Gain die statische Anpassung der Verstärkung, die auf die Eingangslautstärke von Anrufer:innen angewendet werden soll. Mit dem Wert „0“ lassen Sie die Eingangslautstärke unverändert.
- Wenn Sie möchten, dass die Eingangslautstärke von Anrufer:innen automatisch auf ein einheitliches Level gebracht wird, dann aktivieren Sie den Schalter Automatic Gain Control. Sie können das automatisch regulierte, einheitliche Level mit Hilfe des Schiebereglers Statischer Gain festlegen.
- Abhängig vom gewählten Anbieter können Sie unter (Anbieter) Erweiterte Einstellungen weitere Einstellungen vornehmen.
- Wenn Sie Microsoft gewählt haben, dann nehmen Sie folgende Einstellungen vor oder geben Sie folgende Daten ein:
- Wenn Sie Streaming aktivieren möchten, dann schieben Sie den Schalter auf Streaming aktiviert.
- Wenn Sie möchten, dass Schimpfwörter in den Transkriptionsergebnissen mit Asterisken zensiert werden, dann schieben Sie den Schalter auf Schimpfwörter herausfiltern.
- Geben Sie eine REST-Endpunkt-ID ein.
- Wählen Sie eine Azure-Region.
Tipp: Wenn keine Azure-Region hinterlegt wird, wird westeurope als Standard verwendet. - Geben Sie einen Produktschlüssel ein.
Tipp: Wenn Sie im Feld Produktschlüssel nichts eingeben, wird automatisch das Standard-Sprachdienst-Profil von VIER verwendet.
Hinweis: Der Produktschlüssel ist nur beim Neuanlegen eines Speech-to-Text-Profils sichtbar. Nach dem Speichern des Speech-to-Text-Profils wird der Produktschlüssel nur noch verschlüsselt dargestellt, auch im Bearbeitungsmodus. In diesem Fall können Sie den Produktschlüssel durch einen neuen ersetzen, falls nötig. - Wenn Sie Begriffe angeben möchten, die bei der Transkription bevorzugt erkannt werden sollen, dann geben Sie diese unter Bevorzugte Begriffe ein.
Tipp: Bestätigen Sie jeden eingegebenen Begriff mit der Enter-Taste.
Tipp: Wenn Sie für bestimmte Abschnitte im Dialog Begriffe verwenden möchten, die bei der Transkription erkannt werden, dann müssen Sie diese über den API-Endpunkt /call/transcription/switch angeben. Für weitere Informationen https://cognitivevoice.io/specs/#/call/switchTranscription. - Wenn Sie Google gewählt haben, dann nehmen Sie folgende Einstellungen vor oder geben Sie folgende Daten ein:
- Wenn Sie Streaming aktivieren möchten, dann schieben Sie den Schalter auf Streaming aktiviert.
- Wenn Sie möchten, dass anstößige Wörter in den Transkriptionsergebnissen mit Asterisken zensiert werden, dann schieben Sie den Schalter auf Anstößige Wörter herausfiltern.
- Wenn Sie Begriffe angeben möchten, die bei der Transkription bevorzugt erkannt werden sollen, dann geben Sie diese unter Bevorzugte Begriffe ein.
Tipp: Bestätigen Sie jeden eingegebenen Begriff mit der Enter-Taste.
Tipp: Wenn Sie für bestimmte Abschnitte im Dialog Begriffe verwenden möchten, die bei der Transkription erkannt werden, dann müssen Sie diese über den API-Endpunkt /call/transcription/switch angeben. Für weitere Informationen https://cognitivevoice.io/specs/#/call/switchTranscription. - Wählen Sie das passende Speech-to-Text-Modell. Für detaillierte Informationen zu den einzelnen Speech-to-Text-Modellen siehe https://cloud.google.com/speech-to-text/v2/docs/transcription-model?hl=de.
- Unter Zugangsdaten für Dienstkonto können Sie die JSON-Datei hochladen, die Sie erhalten haben, als Sie das Dienstkonto bei Google angelegt haben. Diese JSON-Datei enthält die Zugangsdaten, die für die Integration mit VIER Cognitive Voice Gateway erforderlich ist.
Hinweis: Die Zugangsdaten für Ihr Dienstkonto sind nur beim Neuanlegen eines Speech-to-Text-Profils sichtbar. Nach dem Speichern des Speech-to-Text-Profils werden die Zugangsdaten nur noch verschlüsselt dargestellt, auch im Bearbeitungsmodus. In diesem Fall können Sie die Zugangsdaten durch neue ersetzen, falls nötig.
- Wenn Sie IBM gewählt haben, dann nehmen Sie folgende Einstellungen vor oder geben Sie folgende Daten ein:
- Wenn Sie möchten, dass anstößige Wörter in den Transkriptionsergebnissen mit Asterisken zensiert werden, dann schieben Sie den Schalter auf Anstößige Wörter herausfiltern.
- Geben Sie die Server-URL ein, die Sie von IBM erhalten haben.
- Geben Sie den API-Schlüssel ein, den Sie von IBM erhalten haben.
Hinweis: Die Server-URL und der API-Schlüssel sind nur beim Neuanlegen eines Speech-to-Text-Profils sichtbar. Nach dem Speichern des Speech-to-Text-Profils werden die Server-URL und der API-Schlüssel nur noch verschlüsselt dargestellt, auch im Bearbeitungsmodus. In diesem Fall können Sie die Server-URL und den API-Schlüssel durch neue Daten ersetzen, falls nötig. - Wenn Sie Deepgram gewählt haben, dann nehmen Sie folgende Einstellungen vor oder geben Sie folgende Daten ein:
- Geben Sie unter Modell das Deepgram-Modell ein, das Sie verwenden möchten.
- Wenn Sie OpenAI Whisper (US-hosted) gewählt haben, dann nehmen Sie folgende Einstellungen vor oder geben Sie folgende Daten ein:
- Geben Sie die Bereitstellungs-URL ein, die Sie von OpenAI erhalten haben.
- Geben Sie den API-Schlüssel ein.
Hinweis: Die Bereitstellungs-URL und der API-Schlüssel sind nur beim Neuanlegen eines Speech-to-Text-Profils sichtbar. Nach dem Speichern des Speech-to-Text-Profils werden die Bereitstellungs-URL und der API-Schlüssel nur noch verschlüsselt dargestellt, auch im Bearbeitungsmodus. In diesem Fall können Sie die Bereitstellungs-URL und den API-Schlüssel durch neue Daten ersetzen, falls nötig. - Weisen Sie unter Prompt für Anweisen des Sprachdienstes den Sprachdienst an, wie er sich bei der Transkription verhalten soll.
- Wenn Sie VIER gewählt haben, dann nehmen Sie folgende Einstellungen vor oder geben Sie folgende Daten ein:
- Weisen Sie unter Prompt für Anweisen des Sprachdienstes den Sprachdienst an, wie er sich bei der Transkription verhalten soll.
- Klicken Sie auf Speichern.
- Ihr Speech-to-Text-Profil wurde gespeichert.
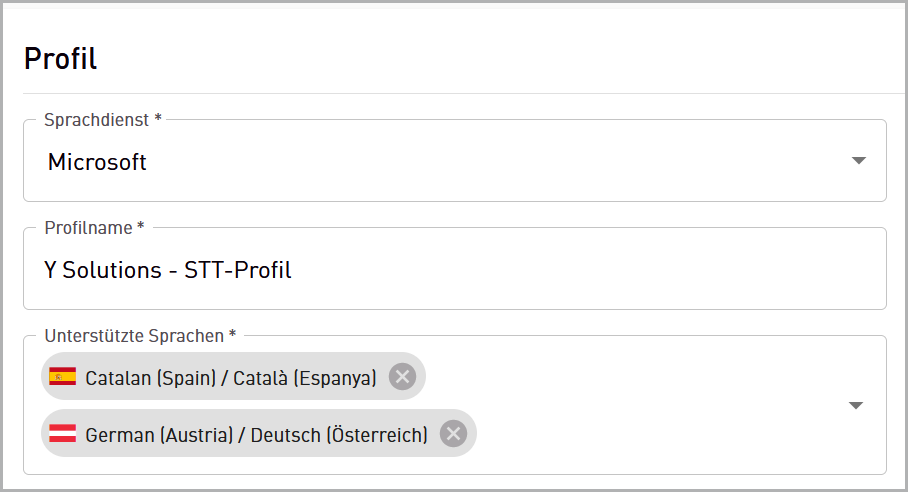
Speech-to-Text-Profil löschen
So löschen Sie ein Speech-to-Text-Profil:
- Klicken Sie in der Navigationsleiste unter Administration auf Sprachdienst-Profile.
- Wählen Sie das Speech-to-Text-Profil, das Sie löschen möchten.
- Wählen Sie Bearbeiten und klicken Sie auf Löschen.
- Klicken Sie auf Bestätigen.
- Ihr Speech-to-Text-Profil wurde gelöscht.
Text-to-Speech-Profil
Im Folgenden erfahren Sie, wie Sie ein Text-to-Speech-Profil erstellen oder löschen.
Text-to-Speech-Profil erstellen
Im Folgenden erfahren Sie, wie Sie ein Text-to-Speech-Profil erstellen. Dafür müssen Sie folgende Aktionen durchführen:
- Profil-Basisdaten eintragen
- Stimme einrichten
- Je nach Sprachdienst erweiterte Einstellungen vornehmen
Profil-Basisdaten eintragen
So tragen Sie die Profil-Basisdaten ein:
- Klicken Sie in der Navigationsleiste auf Administration > Sprachdienst-Profile > Text-to-Speech-Profile >
 .
. - Wählen Sie unter Profil-Basisdaten einen Sprachdienst.
- Geben Sie einen Profilnamen ein.
- Sie haben die Profil-Basisdaten eingetragen.
Stimme einrichten
So richten Sie die Stimme ein:
- Klicken Sie auf
.
- Wählen Sie unter Stimme mindestens eine Sprache.
- Geben Sie die Stimmenbezeichnung des Herstellers ein.
Erweiterte Einstellungen vornehmen
- Wenn Sie ElevenLabs (US-hosted) gewählt haben, dann können Sie unter ElevenLabs (US-hosted) Erweiterte Einstellungen die Daten Ihres ElevenLabs-Accounts eingeben.
- Geben Sie das ElevenLabs-Modell ein, das Sie verwenden möchten.
- Geben Sie den API-Schlüssel ein.
Hinweis: Der API-Schlüssel ist nur beim Neuanlegen eines Text-to-Speech-Profils sichtbar. Nach dem Speichern des Text-to-Speech-Profils wird der API-Schlüssel nur noch verschlüsselt dargestellt, auch im Bearbeitungsmodus. In diesem Fall können Sie den API-Schlüssel durch einen neuen API-Schlüssel ersetzen, falls nötig. - oder
Wenn Sie OpenAI gewählt haben, dann können Sie unter OpenAI Erweiterte Einstellungen die Sprechgeschwindigkeit einstellen. - oder
Wenn Sie Google gewählt haben, dann können Sie unter Google Erweiterte Einstellungen die Sprechgeschwindigkeit einstellen. - Geben Sie die Zugangsdaten für Ihr Google-Dienstkonto ein oder klicken Sie auf Lade Zugangsdaten aus JSON-Datei und wählen Sie die Datei, die die Daten enthält.
Hinweis: Die Zugangsdaten für Ihr Dienstkonto sind nur beim Neuanlegen eines Text-to-Speech-Profils sichtbar. Nach dem Speichern des Text-to-Speech-Profils werden die Zugangsdaten nur noch verschlüsselt dargestellt, auch im Bearbeitungsmodus. In diesem Fall können Sie die Zugangsdaten durch neue ersetzen, falls nötig. - oder
Wenn Sie Amazon gewählt haben, dann können Sie unter Amazon Erweiterte Einstellungen die Daten Ihres Amazon Service-Accounts eingeben. - Geben Sie die Zugriffsschlüssel-ID ein.
- Geben Sie den Geheimen Zugriffsschlüssel ein.
Hinweis: Die Zugriffsschlüssel-ID und der geheime Zugriffsschlüssel sind nur beim Neuanlegen eines Text-to-Speech-Profils sichtbar. Nach dem Speichern des Text-to-Speech-Profils werden die Zugriffsschlüssel-ID und der geheime Zugriffsschlüssel nur noch verschlüsselt dargestellt, auch im Bearbeitungsmodus. In diesem Fall können Sie die Daten durch neue Daten ersetzen, falls nötig. - oder
Wenn Sie Microsoft gewählt haben, dann können Sie unter Microsoft Erweiterte Einstellungen die Daten Ihres Microsoft Service-Accounts eingeben. - Geben Sie die REST-Endpunkt-URL ein.
- Geben Sie die Authentifizierungs-URL ein.
- Geben Sie den Produktschlüssel ein.
Hinweis: Die REST-Endpunkt-URL, die Authentifizierungs-URL und der Produktschlüssel sind nur beim Neuanlegen eines Text-to-Speech-Profils sichtbar. Nach dem Speichern des Text-to-Speech-Profils werden diese Daten nur noch verschlüsselt dargestellt, auch im Bearbeitungsmodus. In diesem Fall können Sie die Daten durch neue Daten ersetzen, falls nötig. - oder
Wenn Sie IBM gewählt haben, dann können Sie unter IBM Erweiterte Einstellungen die Sprechgeschwindigkeit einstellen. - Geben Sie die Server-URL Ihres IBM-Service-Accounts ein.
- Geben Sie den API-Schlüssel Ihres IBM-Service-Accounts ein.
Hinweis: Die Server-URL und der API-Schlüssel sind nur beim Neuanlegen eines Text-to-Speech-Profils sichtbar. Nach dem Speichern des Text-to-Speech-Profils werden die Server-URL und der API-Schlüssel nur noch verschlüsselt dargestellt, auch im Bearbeitungsmodus. In diesem Fall können Sie die Daten durch neue Daten ersetzen, falls nötig. - Klicken Sie auf Speichern.
- Sie haben die Stimme eingerichtet.
- Sie haben das Text-to-Speech-Profil erstellt.
Text-to-Speech-Profil löschen
So löschen Sie ein Text-to-Speech-Profil:
- Klicken Sie in der Navigationsleiste unter Administration auf Sprachdienst-Profile.
- Wählen Sie das Text-to-Speech-Profil, das Sie löschen möchten.
- Klicken Sie auf Bearbeiten und anschließend auf Löschen.
- Klicken Sie auf Bestätigen.
- Ihr Text-to-Speech-Profil wurde gelöscht.