VIER Interaction Analytics
VIER Interaction Analytics provides in-depth analysis of CVG-recorded dialogs between caller and virtual agent. If you activate our VIER Interaction Analytics integration, any CVG recording in this project will automatically be transferred to VIER Interaction Analytics.
Important
Please be aware that VIER Interaction Analytics currently does not support all languages available in CVG. VIER Interaction Analytics supports English, German, French, Slovakian, Slovenian and Polish.
Integration Setup
VIER Interaction Analytics Account
To make the VIER Interaction Analytics integration work you need a VIER Interaction Analytics account. If you do not have an account yet check the VIER homepage.
Link CVG Project with VIER Interaction Analytics
Log in to CVG Console and select the CVG project you want to link with VIER Interaction Analytics.
Click on the “Integrations” tab and select “VIER Interaction Analytics”.
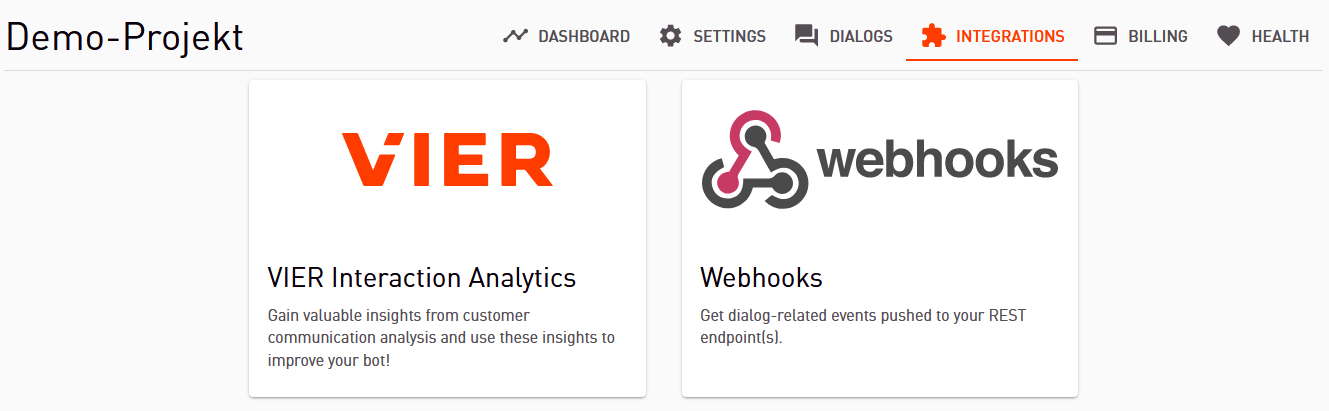
Enable “Use VIER Interaction Analytics Integration” and enter the access data for the S3 bucket that you received.
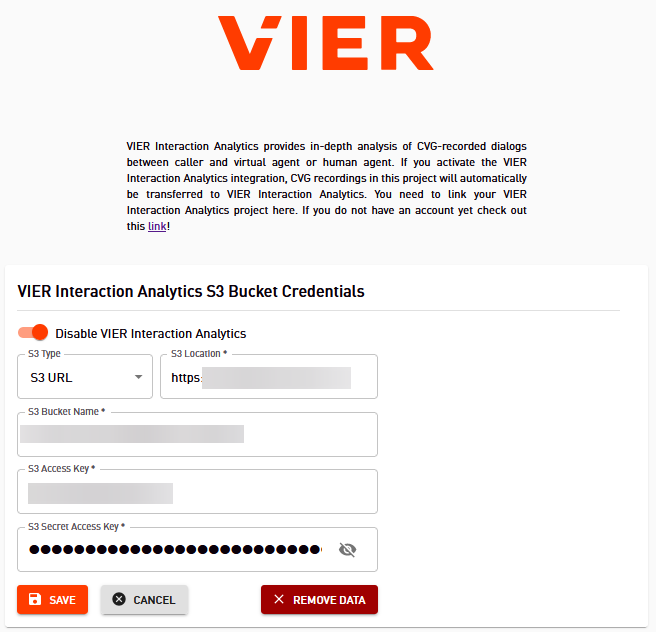
Log in to VIER Interaction Analytics now to assign the human speakers (callers) and voicebot to the recording channels.
Click on the menu item left of the VIER logo and select “Settings”.
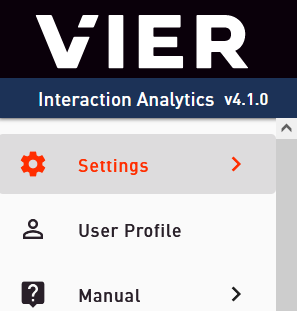
Select “Projects - Callcenter administration”.
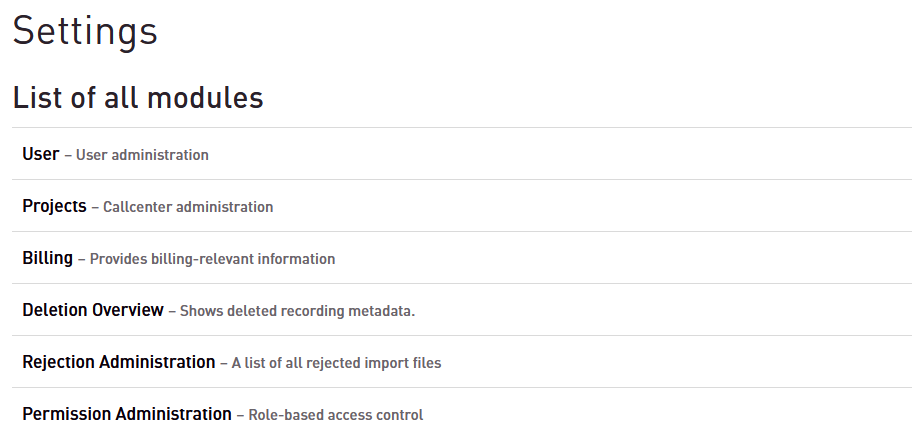
Switch “General Settings”, “Default project” to “Outbound”.
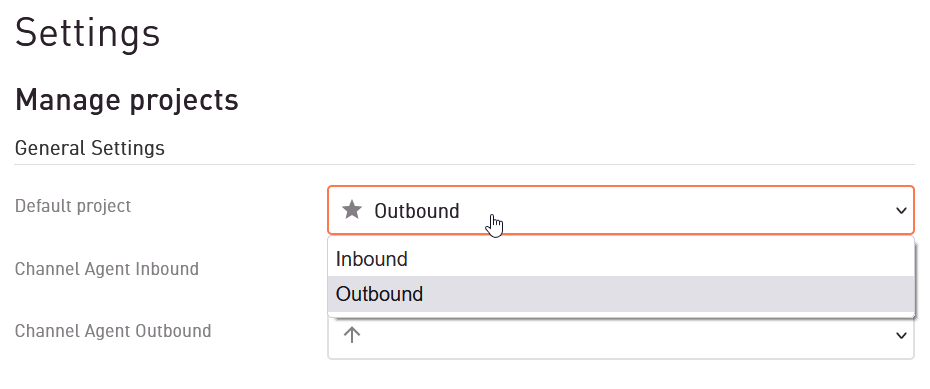
Save your settings.
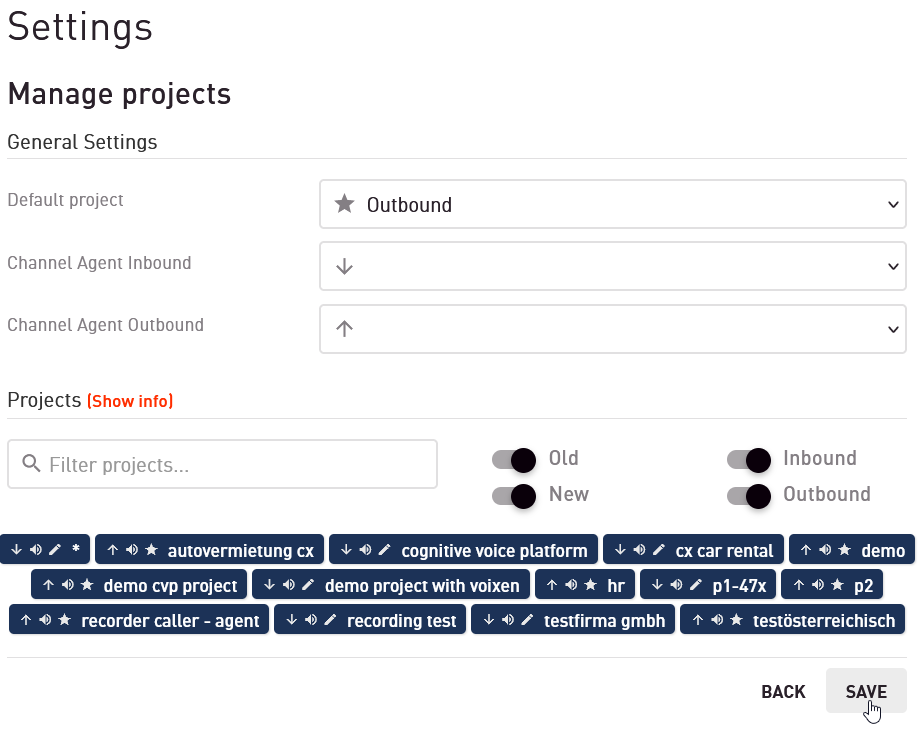
Done!
Now all new recordings generated by this CVG project are automatically transferred to VIER Interaction Analytics. The speech analytics magic is available to you.
VIER Interaction Analytics
To get an overview of VIER Interaction Analytics, visit our homepage.
Here we present only a few selected features of VIER Interaction Analytics.
Search
VIER Interaction Analytics allows you to quickly find your dialogs based on your individual criteria and various user-defined filters.
If you are looking for predefined dialog contents, tags, basic data (meta data) or short dialogs, e.g. within a defined period, use the SEARCH function to identify single or multiple dialogs. You can also filter for your specific project.
A defined search filter can be saved and is then displayed as a search circle for quick access.
Search circles can be made publicly available in your company.
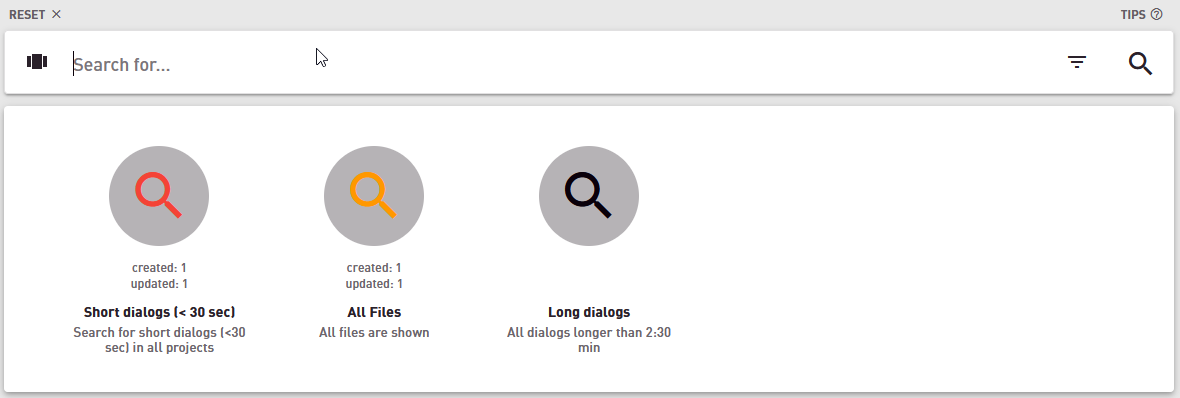
Detail View
If you select “detail view” each search result, i.e. recorded dialog fulfilling the search criteria, is displayed within an audio player, shows marked sections of the conversation and lists the keywords or key phrases found and their context in the conversation. The detail view is also the only format in which you can open the transcript.
Here you find your CVG project name as “Project”, “Agent” is always Voicebot and Contact person is the phone number of the caller.
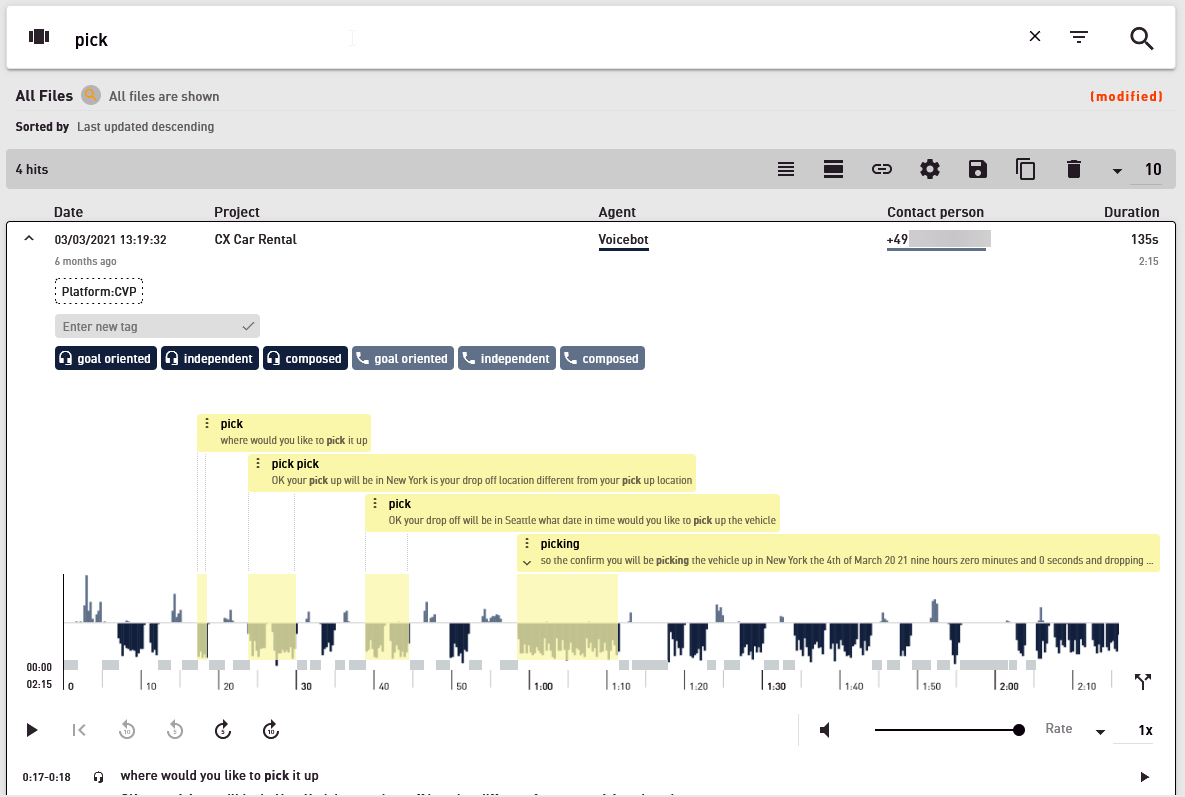
Call Stats
Obtain an overview of the conversation statistics of the respective conversation participants, recognize the magnitude of pauses or overlapping conversations. To do so, click on the pie chart symbol in the lower left margin of one of your search results.

Dashboards
Using dashboards, you can configure individual compilations of metrics and KPIs that give you a quick overview of individual aspects of quality management. Keep an eye on whether your voicebots are acting confidently or whether there are escalations, whether wordings are being adhered to, whether competitors are being named by your callers. Is there an improvement in silence duration during last couple of months? Is there less overlapping speaking time due to improved dialog design of your bot?
