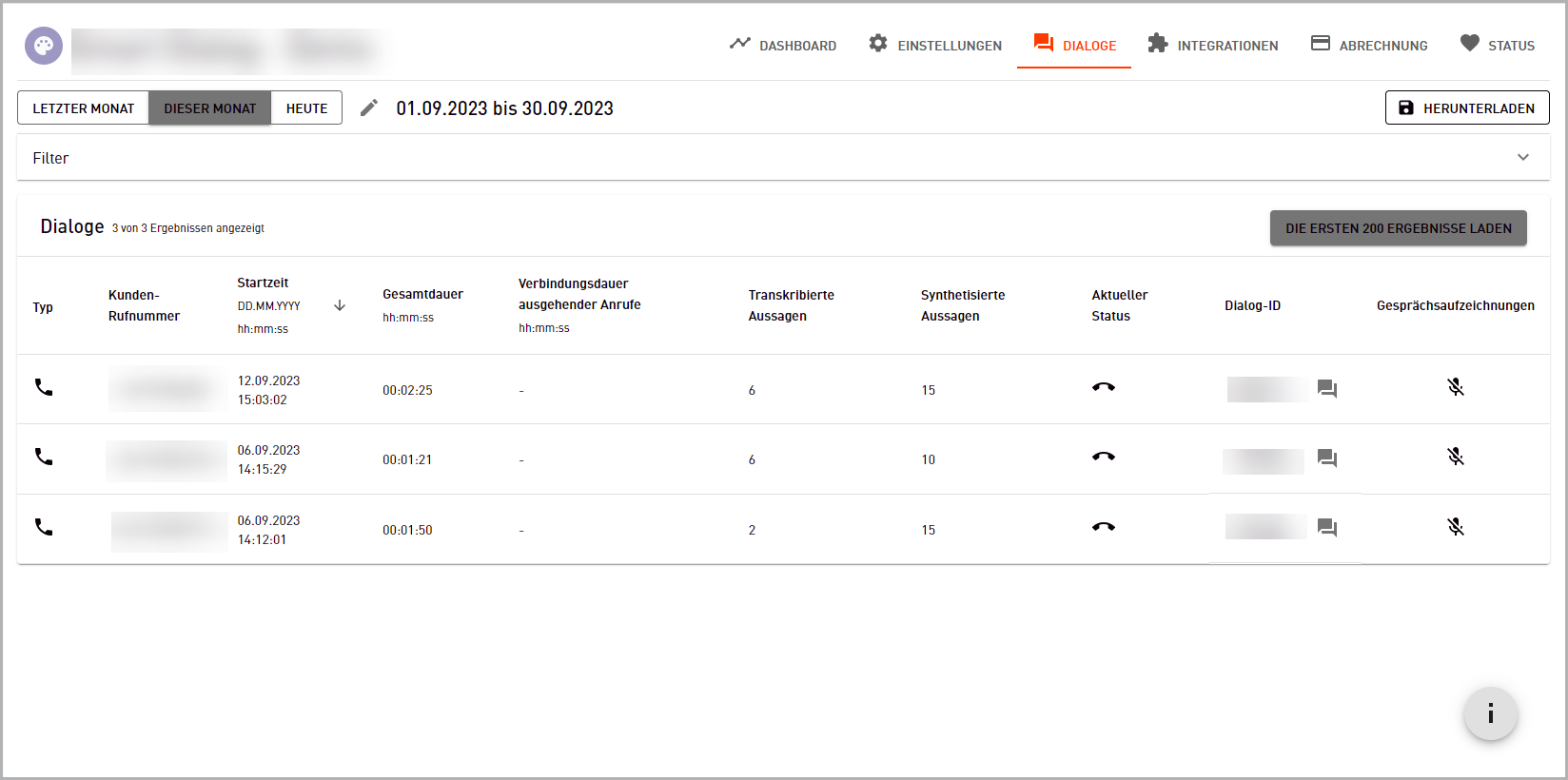Einen Überblick über Dialoge bekommen
So bekommen Sie einen Überblick über Dialoge:
Voraussetzung
- Sie haben ein Projekt angelegt [siehe Projekt anlegen und siehe Projekt anlegen - Erweiterte Optionen].
- Klicken Sie in der Navigationsleiste unter Projekte auf Projekte.
- Wählen Sie das infrage kommende Projekt.
- Klicken Sie in der Menüleiste auf Dialoge.
- Sie erhalten einen Überblick über die folgenden Daten:
- Anrufart: Direktanruf (auf das VIER-System) oder provisionierter Anruf (Anruf, der originär beim Kundenservice einging und dann zu VIER Cognitive Voice Gateway weitergeleitet wurde, um den Bot zu verwenden).
- Kunden-Rufnummer. Um die Kunden-Rufnummer zu kopieren, klicken Sie direkt auf die Kunden-Rufnummer.
Tipp: Wenn Sie in den erweiterten Optionen Ihres Projektes den Schalter Rufnummern für Dialoghistorie und Abrechnung anonymisieren aktiviert haben, dann werden die Kunden-Rufnummern mittels eines Hash-Schlüssels anonymisiert dargestellt. - Startzeit des Anrufes im Format DD.MM.YYYY hh:mm:ss
- Gesamtdauer des Anrufes im Format hh:mm:ss
- Verbindungsdauer ausgehender Anrufe im Format hh:mm:ss
- Anzahl der Transkribierten Aussagen (STT-Prozesse)
- Anzahl der Synthetisierten Aussagen (TTS-Prozesse)
- Aktueller Status eines Anrufes: zurückgewiesen, laufend oder beendet
- Dialog-ID: Die Dialog-ID wird verwendet, um einen Dialog in der Datenbank von VIER Cognitive Voice Gateway zu identifizieren. Wenn Ihre Kund:innen ein Problem mit einem Anruf haben, dann können sie Ihnen die Dialog-ID zur weiteren Unterstützung mitteilen. Um die Dialog-ID zu kopieren, klicken Sie direkt auf die Dialog-ID.
- Dialogansicht: Um sich die Transkription eines Dialogs anzeigen zu lassen, klicken Sie auf
.
- Gesprächsaufzeichnungen: In der Spalte Gesprächsaufzeichnungen werden Gesprächsaufzeichnungen angezeigt, die erneut abgespielt und heruntergeladen werden können.
- Um sich die Metadaten eines Dialogs anzeigen zu lassen, klicken Sie direkt auf die Zeile des Dialogs, für den Sie sich die Metadaten anzeigen lassen möchten.
- Um den Zeitraum zu wählen, für den Sie einen Überblick erhalten möchten, klicken Sie auf
.
- oder
Wählen Sie die Option Letzter Monat, Dieser Monat oder Heute. - Wenn Sie unter Filter auf
und Filter hinzufügen klicken, dann können Sie zusätzliche Filter hinzufügen.
- Geben Sie Ihre zusätzlichen Filterdaten ein und klicken Sie auf Die ersten 200 Ergebnisse laden oder auf Alle Ergebnisse laden.
- Um die Daten als Excel- oder als CSV-Datei herunterzuladen, klicken Sie auf Herunterladen. Der Download der Daten wird von Filtern, von Sortierungen und von der Anzahl der geladenen Ergebnisse nicht beeinträchtigt. Die Daten, die heruntergeladen werden, enthalten zusätzliche Informationen, u. a. die angerufene Rufnummer, falls ein abgehender Anruf initiiert wurde.
- Sie erhalten für das gewählte Datum einen Überblick über die gewünschten Dialoge.